#1. 모자이크 효과
안녕하세요 돌아온 “마스크걸도 한다! 프리미어 무조건 따라 하기” 마스크걸입니다.
지난 시간에는 프리미어 CS3의 기본기능을 익히고 편집하는 것까지 함께 해보았는데요, 이번 시간부터는 좀 더 완성도 높고 고급스러운 영상을 만들 수 있는 효과들을 배워보도록 하겠습니다.
첫 번째 모자이크 효과 입니다모자이크 효과로 화면 전체를 가리거나 영상의 일부를 가릴 수 있습니다.
먼저 사용할 영상을 타임라인 위에 올려 놓습니다.
유의하실 점은 모자이크 효과를 주기 위해선 똑같은 영상 두 개가 필요하다는 건데요
★비디오창에 사용할 영상을 올리고 그 위에 똑같이 하나 더 올려주세요.
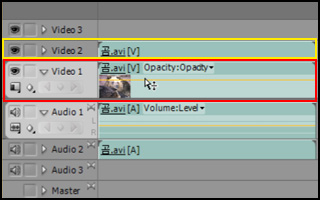
비디오 1에 올라간 클립이 모자이크 효과를 줄 영상이구요 아래 클립은 원본이 됩니다.
모자이크는 vedio effects 안에 있는데요 하나하나 눌러서 찾는 것보다 검색하여 찾는 것이 빠르겠죠.
이 곳에 첫 글자만 쳐줘도 (mos) 이렇게 모자이크가 나옵니다.
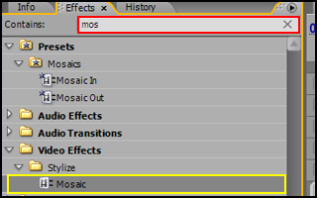
화면 전체에 모자이크 효과를 주는 법은 간단합니다.
모자이크 효과를 드래그하여 비디오2 창에 있는 영상에 적용하면 // (적용 후 Play)
이렇게 화면 전체가 모자이크 되었습니다.
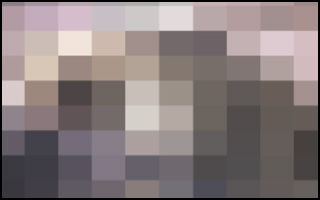
다음은 일부만 모자이크 해볼께요.
이 상태에서 Effect 창에 Crop을 검색합니다.
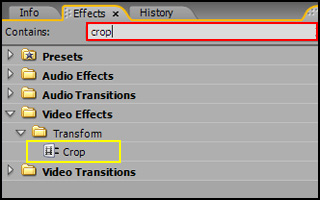
모자이크와 마찬가지로 드래그하여 비디오2 위에 있는 클립에 적용합니다.
아직까진 아무런 변화가 없죠?
하지만 Effects control 창에 가보면 Crop이 적용되어 있는 것을 확인 할 수 있습니다.
crop을 이용해 모자이크 된 부분을 자를껀데요 숫자위에서 커서가 화살표 모양으로 바뀌면 클릭한 채로 드래그하듯 오른쪽으로 움직여 보세요.
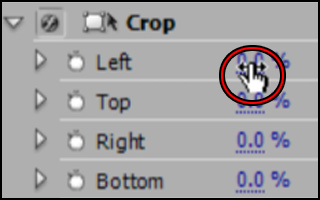
왼쪽 화면에 모자이크 효과가 사라진 것이 보이시나요?
같은 방법으로 오른쪽과 위 아래도 원하는 부분에만 모자이크를 남깁니다.
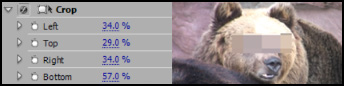
여기서 끝이 아닙니다.
피사체는 움직이는데 모자이크가 가만히 있으면 안되겠죠. 모자이크를 움직이기 위해 먼저
★바를 맨 앞으로 돌리시고 시작점을 지정합니다.
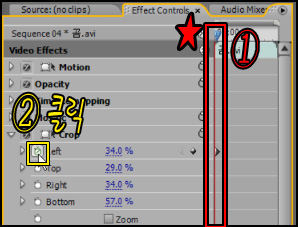
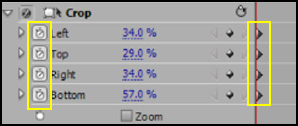
바를 움직여 피사체가 모자이크를 벗어나면 아까와 같은 방법으로 Crop 부분을 바꿔줍니다.

★ 프리미어 기본 기능 강좌는 ↓아래를 클릭 ! ^^
http://www.cctoday.co.kr/news/articleView.html?idxno=285404
