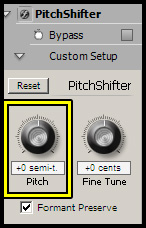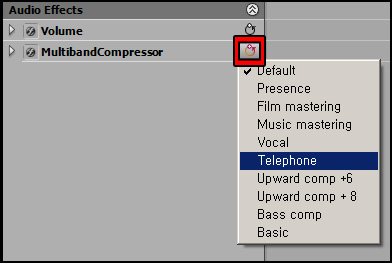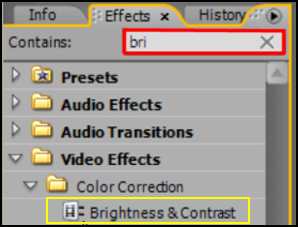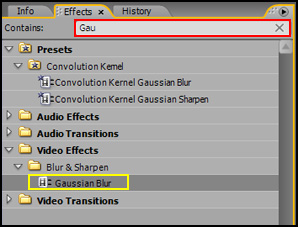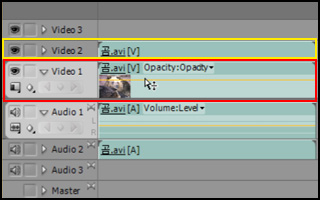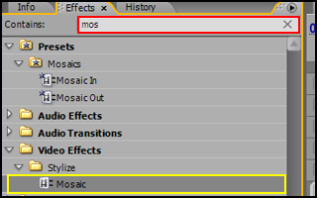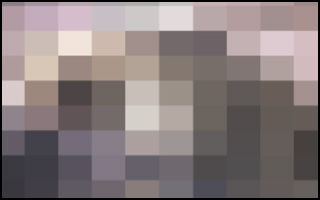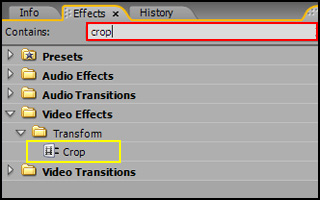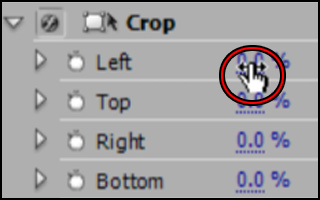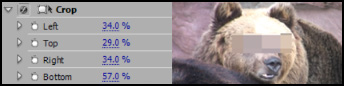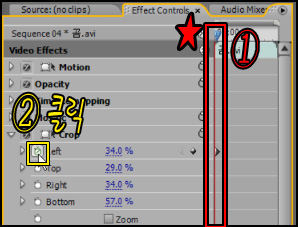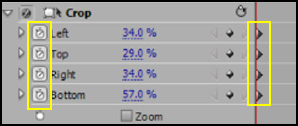# 트렌지션을 이용한 자막 꾸미기
지난 기초편에서 영상에 자막을 넣는 것까지 해 보았는데요 이번에는 자막에 여러 효과를 입혀 꾸미는 것을 해보도록 하겠습니다.
먼저 연습할 타이틀을 만들어 주세요.
(타이틀 창 열기)
자막이 만들어 졌으면 타임라인으로 옮깁니다.
자막도 영상과 마찬가지로 앞뒤에 트렌지션을 적용할 수 있습니다.
그 효과는 영상에 넣은 것과 같습니다.
(몇 가지 적용 후 적용 예 보여주기)
이번에는 이펙트를 적용해 보겠습니다.
쉽고도 멋진 효과를 내는 블러를 적용해 볼껀데요, 타임라인에 자막을 올리고 이펙트 패널에서 Gau를 검색하여 가우시안 블러를 클립에 적용합니다.
다음 이펙트 컨트롤 패널로 가서 시간표시자를 맨 앞으로 옮긴 뒤 opacity 값은 0,
가우시안 블러값은 50을 입력합니다. 둘 다 시작점이 표시 됐는지 확인한 후
가우시안 블러의 Blur Dimension은 Horizontal을 선택합니다.
현재 시간 표시자를 조금 뒤로 옮긴 후 opacity 값은 100, 가우시안 블러값은 0을 입력합니다. 키 프레임이 생성된 것을 한인하고 생성된 키를 한번에 드래그하여 선택한 뒤 컨트롤 C를 눌러 복사합니다.
다음 현재 시간 표시자를 뒤로 옮겨 놓고 컨트롤 V를 눌러 붙여넣기 합니다.
같은 방법으로 맨 처음 생성된 키를 복사하고 현재 시간 표시자를 맨 뒤로 옮겨 붙여넣기 합니다.
이제 완성입니다.
★ 자막 만들기 및 프리미어 기본강좌는 ↓아래를 클릭 ! ^^
http://www.cctoday.co.kr/news/articleView.html?idxno=285404

 c_여보세요.zip
c_여보세요.zip